文章目录[隐藏]
近期国外网友在微软官方论坛与Reddit上反映,自己升级到 Windows 11 23H2 版后,CPU 性能出现 5% 到 8% 左右的下滑,平时使用影响不大,但玩游戏的时候可能会出现卡顿。还有网友发布评测表示即便是全新安装的Windows 11 23H2 版也存在同样的情况,使用软件测试,与 22H2 相比,无论是单线程还是多线程,23H2 总是慢 5-8%,还有网友表示23H2 版还会导致GPU(显卡)利用率下降,这才是导致玩游戏出现卡顿和画面撕裂的原因,大家对于Windows 11出现BUG已经见怪不怪了,但这个问题还是需要解决!那么该如何解决呢?
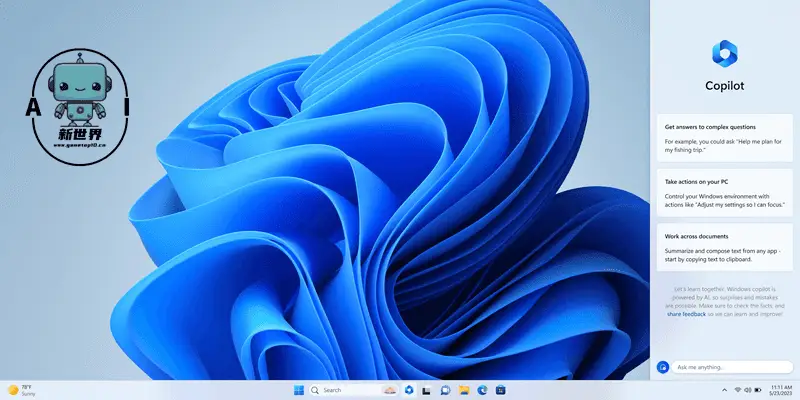
为什么出现这个问题呢?
目前已有网友表示对于此问题,微软给出的回复是与Microsoft Defender(Windows安全中心)的基于硬件的虚拟化功能有关,该功能是安全功能,用来防止恶意代码。而解决方法就是重置Windows安全中心、启用内核隔离(core isolation)、并在 UEFI 中打开CPU虚拟化。
解决步骤:
1、在 Windows 11 上点击“开始”,搜索 PowerShell,在右侧选择“以管理员身份运行”,打开PowerShell

2、 执行以下命令并按下键盘上的Enter键:
Set-ExecutionPolicy Unrestricted
执行命令并按下键盘上的Enter键:
Get-AppxPackage Microsoft.SecHealthUI -AllUsers | Reset-AppxPackage
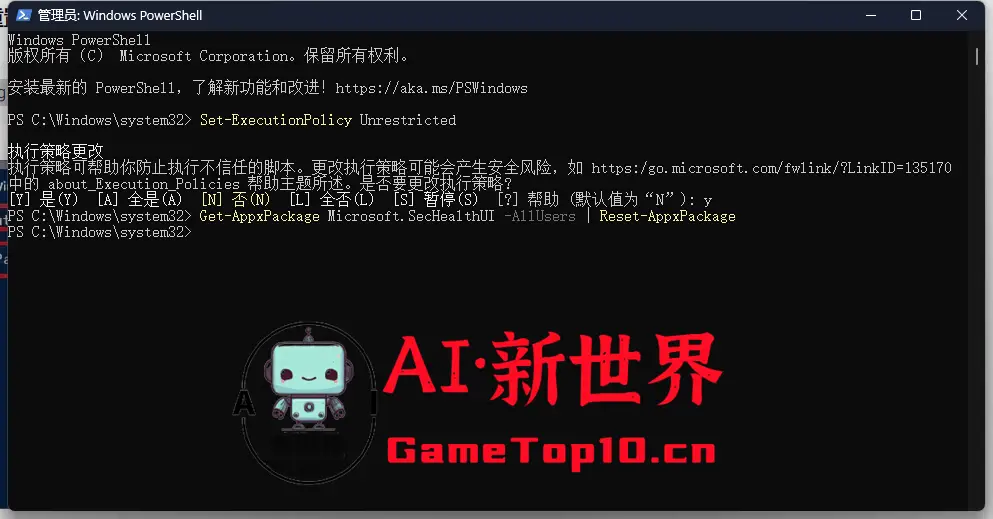
3、重新启动电脑进入 UEFI 或BIOS并打开电脑上的CPU虚拟化(下文详细说)
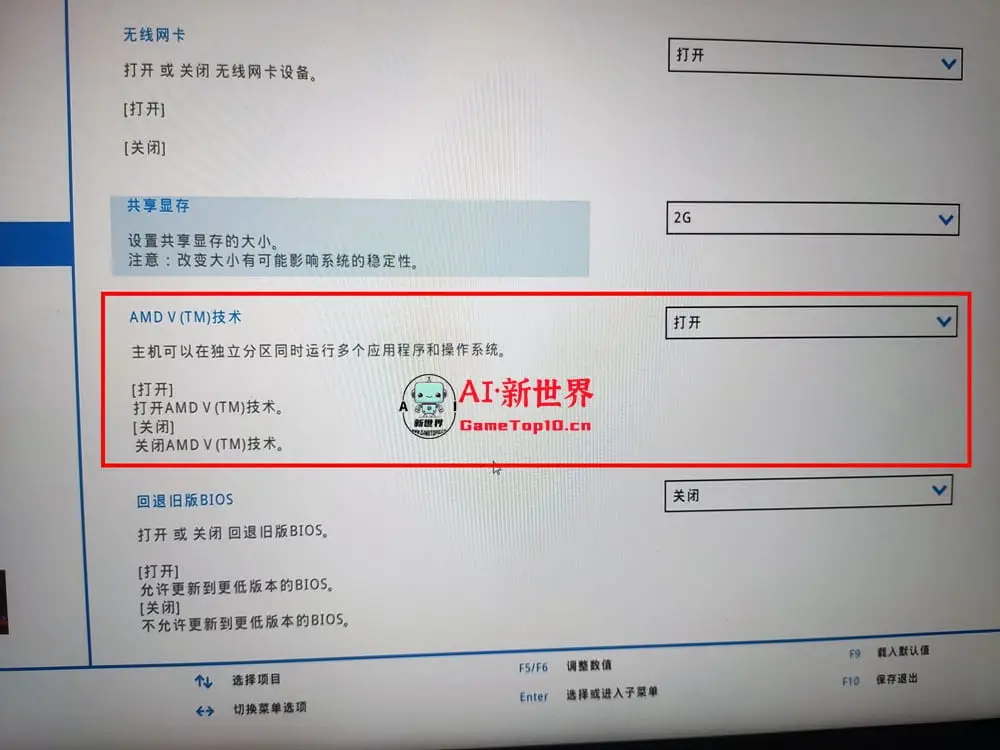
4、重新启动Windows 11后,点击“开始”,搜索“安全中心”打开Windows安全中心,点击“设备安全性—内核隔离”,启用“内存完整性”,然后重启系统即可
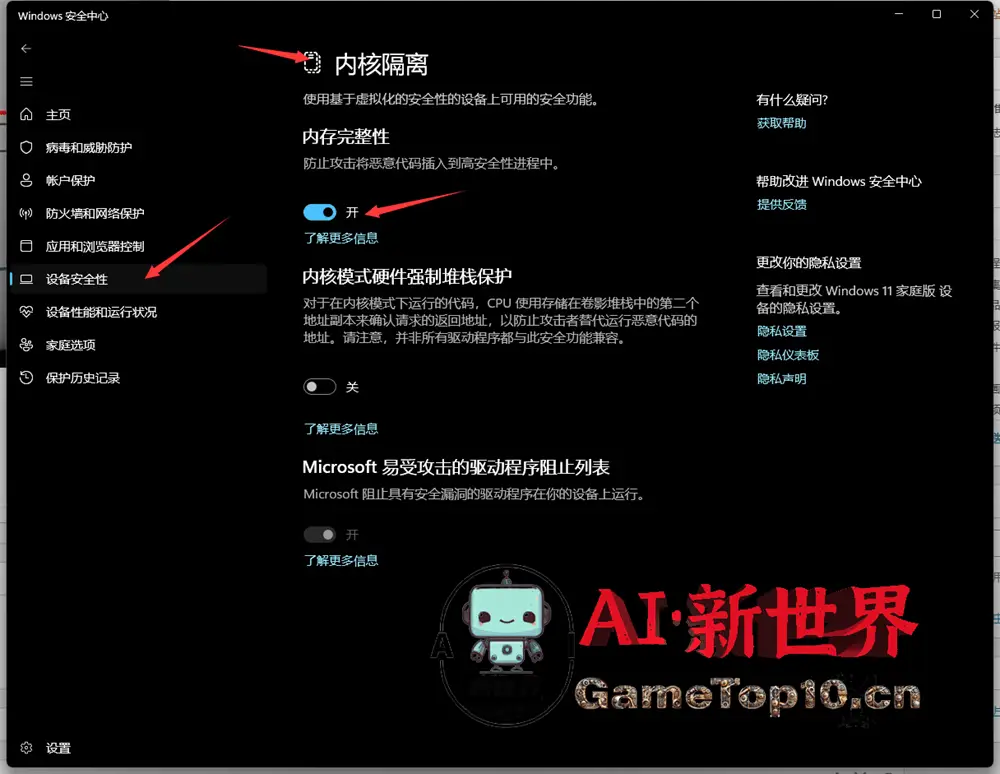
网友们经过以上设置表示CPU 的使用情况相对来说会好些,如果想彻底解决那就是等待微软进行修复或者将版本降为Windows 11 22H2。那么如何查看或者启用CPU虚拟化呢?
查看或者启用CPU虚拟化
1、目前很多笔记本或者主板已经默认开启CPU虚拟化,那么如何确认自己的电脑是否开启CPU虚拟化呢?打开任务管理器,点击开性能选项,就可以看到虚拟化是否已经启动
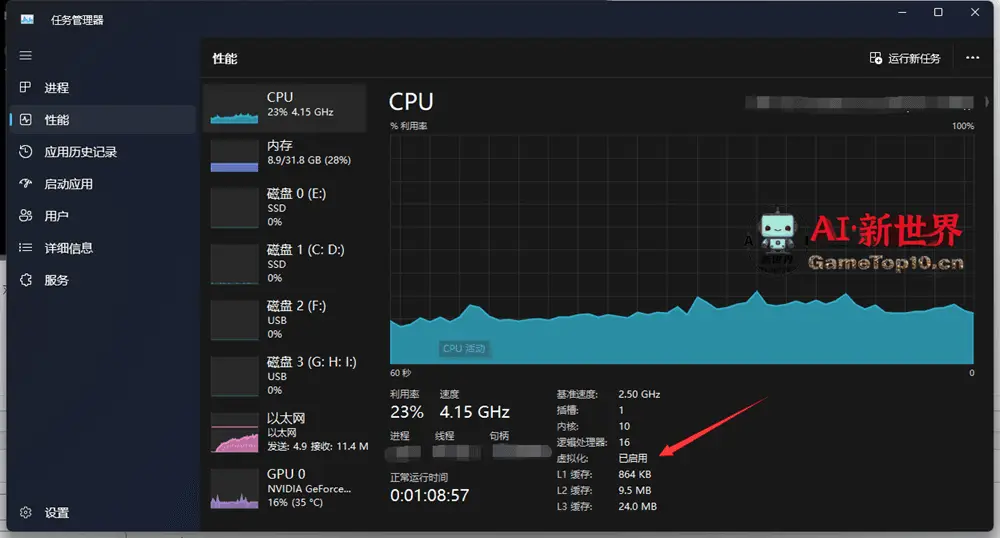
2、如果没有启用,那么如何启用呢?打开 Windows 11 上的设置—系统—恢复—高级启动,点击立即重新启动
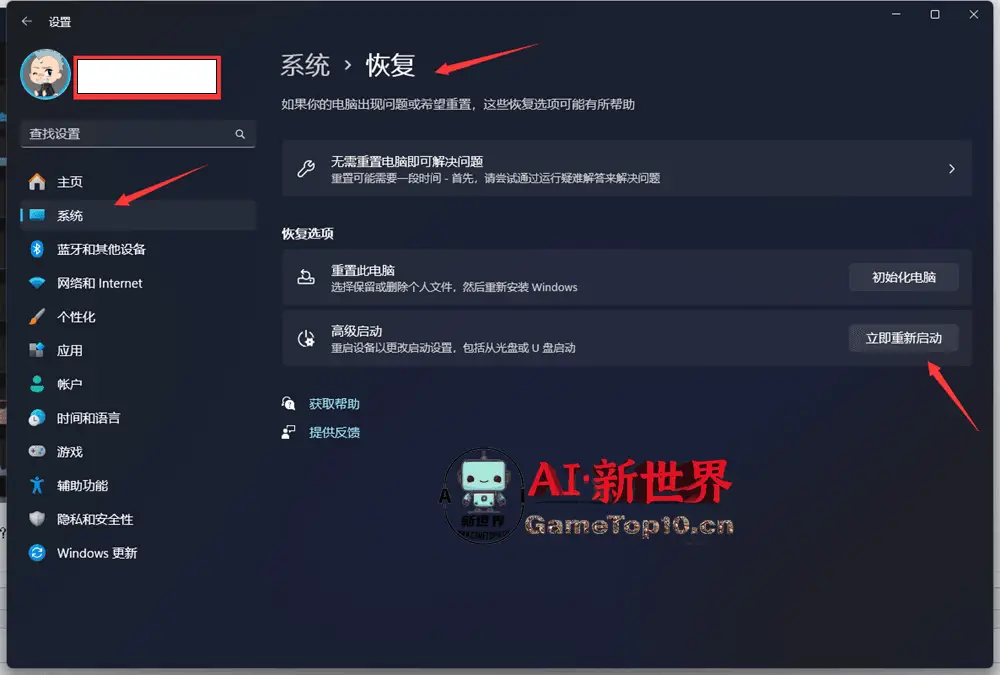
3、重启系统后进行高级启动,点击疑难解答—高级选项—UEFI 固件设置—重启,重启进入UEFI
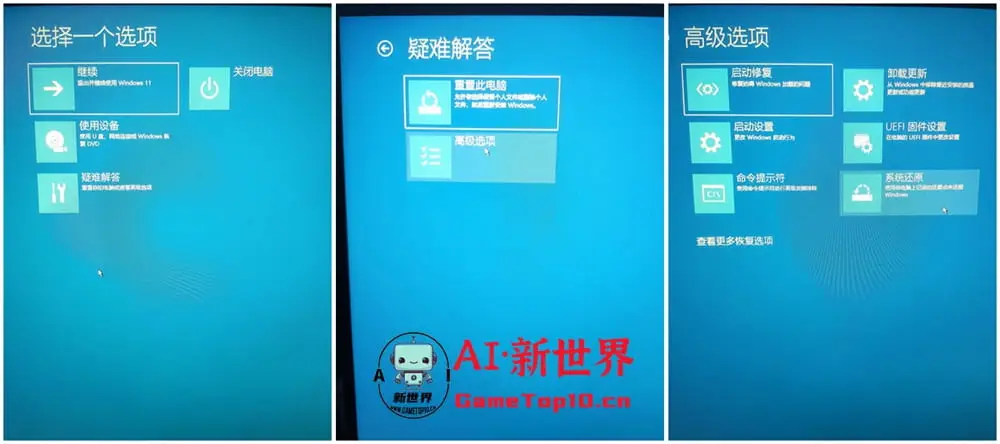
4、根据笔记本/台式机、主板以及CPU品牌不同,来找设置项,比如“Virtualization Technology(虚拟化技术)” “Intel Virtual Technology(英特尔虚拟技术)” “AMD V(TM)(AMD虚拟技术)”或者 “SVM Mode option”,下图为ThinkBook品牌AMD笔记本的设置图
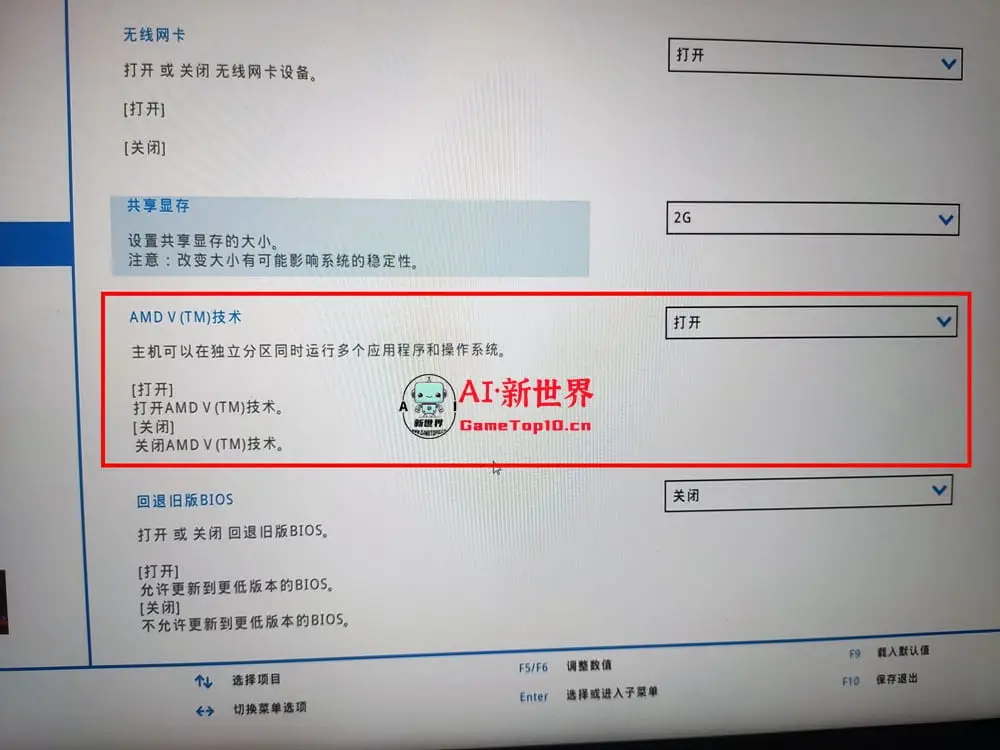
完成以上设置即可开启CPU虚拟化,大家也可以在开机时进入BIOS进行设置,不同品牌主板进入BIOS方法不同,以华硕主板为例,开机时点击键盘F2键即可进入BIOS,同样是找到“Virtualization Technology(虚拟化技术)” “Intel Virtual Technology(英特尔虚拟技术)” “AMD V(TM)(AMD虚拟技术)”或者 “SVM Mode option”这类选项进行开启。
[t-success icon='']结语[/t-success]
如果升级Windows 11 23H2 版后,日常使用没出现性能下降可不进行以上设置,等待微软后续的更新即可,如果你完全没有使用或者已经禁用、卸载Microsoft Defender,也不用进行以上设置,大家根据自己日常使用情况来定吧!
