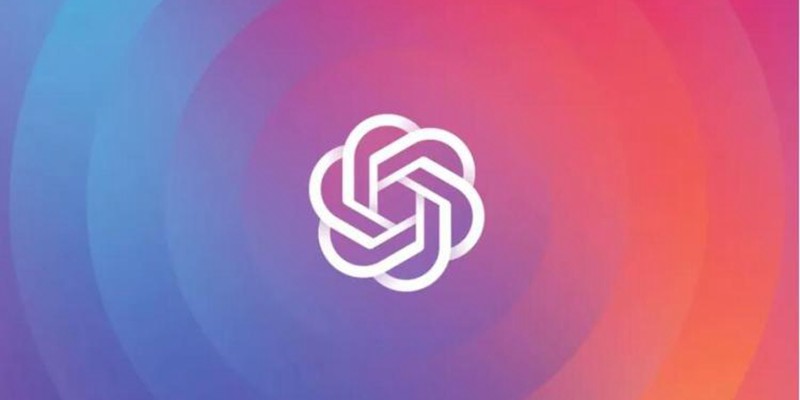如果你有一台新的 Windows 11 电脑,它可能包含一个带有专用“Copilot”键的键盘设计。由于微软改变了其聊天机器人 AI 的策略,物理键不再有操作分配给它。如果你想将这个键重新映射为启动 ChatGPT 应用程序,可以按照以下步骤操作:
步骤 1:安装 ChatGPT 应用程序
- 下载并安装 ChatGPT 应用程序:
- 访问 OpenAI 的官方网站或 Microsoft Store,下载并安装官方的 ChatGPT 应用程序。
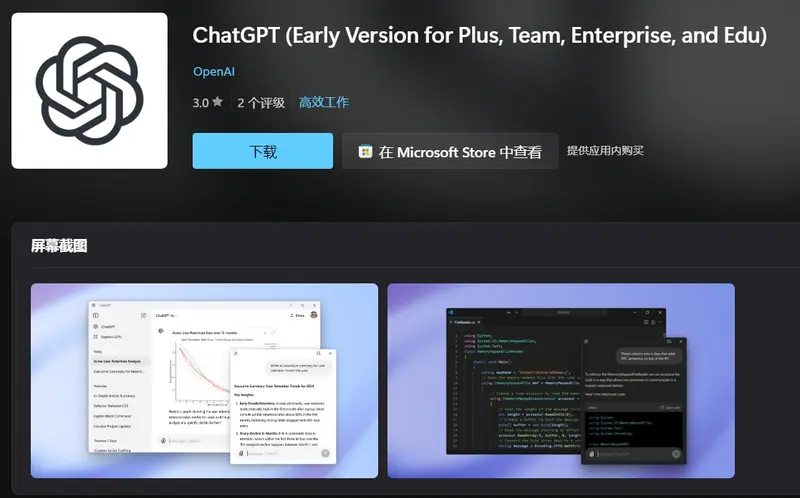
步骤 2:重新映射 Copilot 键
- 打开 Windows 11 设置:
- 按
Win + I打开设置。
- 按
- 导航到个性化设置:
- 在设置窗口中,点击左侧的“个性化”。
- 进入文本输入设置:
- 在个性化设置中,向下滚动并点击“文本输入”。
- 自定义 Copilot 键:
- 在“文本输入”页面中,找到“自定义键盘上的 Copilot 键”设置。
- 点击“自定义”选项。
- 选择 ChatGPT 应用程序:
- 在弹出的窗口中,选择“应用程序”。
- 点击“选择”按钮。
- 在文件资源管理器中,导航到 ChatGPT 应用程序的安装路径,选择 ChatGPT 应用程序的可执行文件。
- 保存设置:
- 点击“确定”或“选择”按钮,保存设置。
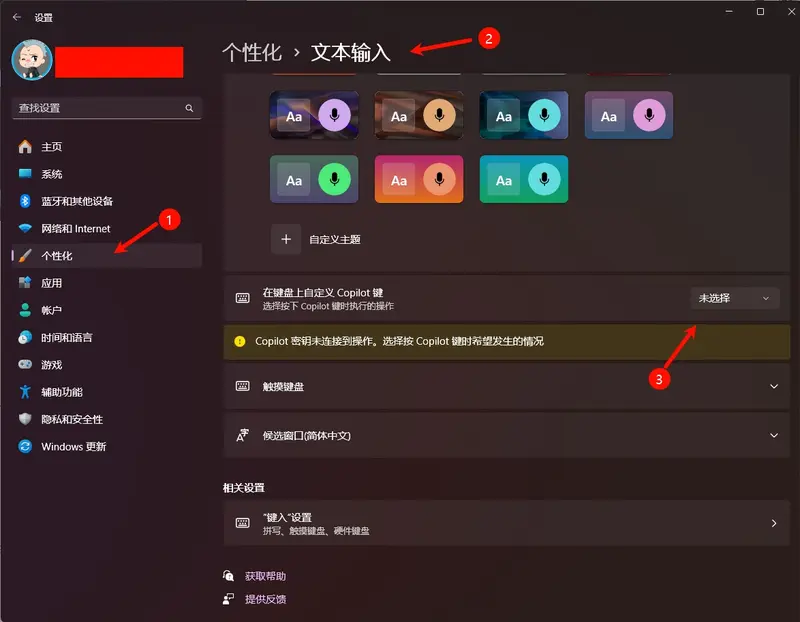
完成这些步骤后,下次按下键盘上的 Copilot 键时,OpenAI ChatGPT 应用程序将启动。
注意事项
- ChatGPT 应用程序的适用范围:目前,ChatGPT 应用程序仅适用于 Plus、Enterprise、Team 和 Education 订阅者。
- 系统要求:上述设置在 Windows 11 版本 24H2 及更高版本中可用。如果你找不到该设置,确保设备运行 2024 年 11 月累积更新或更高版本。
- 网页应用程序:如果你将 ChatGPT 安装为网页应用程序,可以将其固定到任务栏,并使用
Windows 键 + 1快捷键启动。
卸载 Copilot 应用程序
如果你计划主要使用 ChatGPT 进行 AI 任务,可以按照以下步骤从 Windows 11 卸载 Copilot 应用程序:
- 打开设置:
- 按
Win + I打开设置。
- 按
- 导航到应用程序设置:
- 在设置窗口中,点击左侧的“应用程序”。
- 卸载 Copilot 应用程序:
- 在已安装的应用程序列表中,找到 Copilot 应用程序。
- 点击应用程序右侧的三个点(...)。
- 选择“卸载”。
- 在弹出的确认对话框中,再次点击“卸载”以确认。
完成这些步骤后,Copilot 应用程序将从 Windows 11 中移除。
通过以上步骤,你可以轻松地将 Copilot 键重新映射为启动 ChatGPT 应用程序,从而提高你的工作效率和便利性。