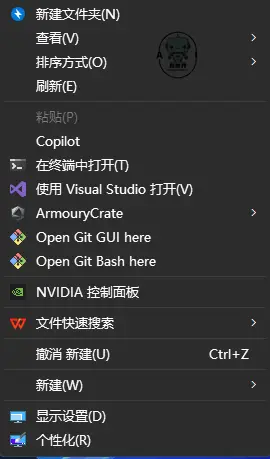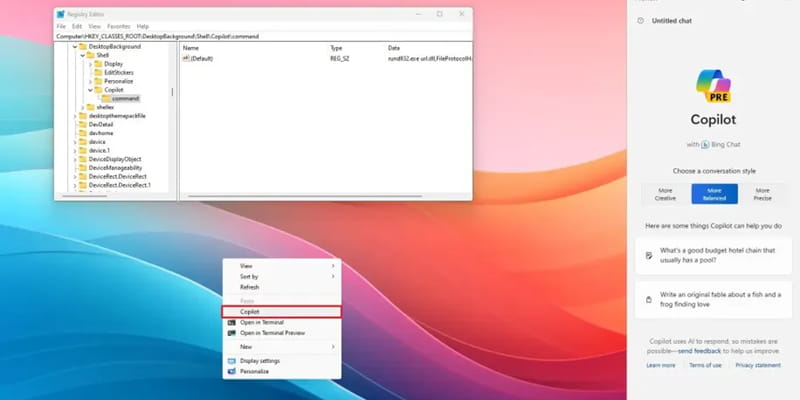之前已经给大家介绍过《如何提前激活 Copilot 助手?Windows 11升级23H2版开启Windows Copilot方法》和《Windows Copilot图标占用任务栏不好看?如何在Windows 11系统中禁用 Windows Copilot》,目前 Copilot已经全面向Windows 11和Windows 10用户推送,如果不喜欢Copilot图标占用任务栏,又想随时随地调用Copilot,除了使用快捷键【Windows+C 键】调用外,或许鼠标右键菜单调用是个不错的选择,今天就一起来看看如何将Copilot添加到右键菜单的吧!
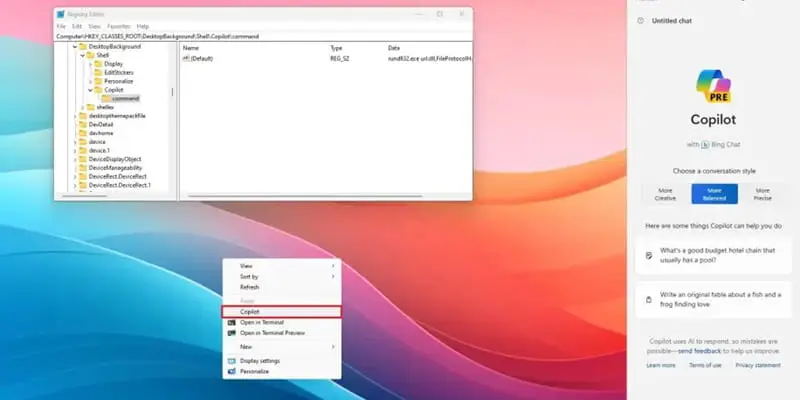
[t-success icon='']如何将Copilot添加到右键菜单?[/t-success]
1、打开“开始 ”菜单,搜索“ 注册表编辑器”,然后按“Enter”打开注册表编辑器,找到以下位置:
HKEY_CLASSES_ROOT\DesktopBackground\Shell
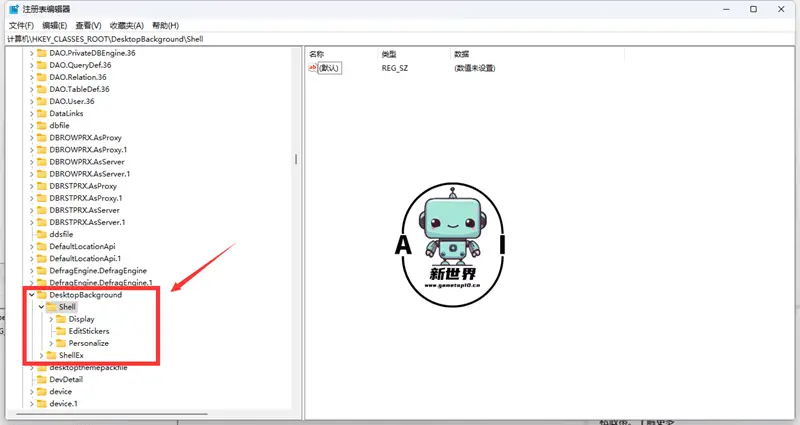
2、右键单击Shell,选择“新建”,然后选择“项”,新建项后改名为Copilot
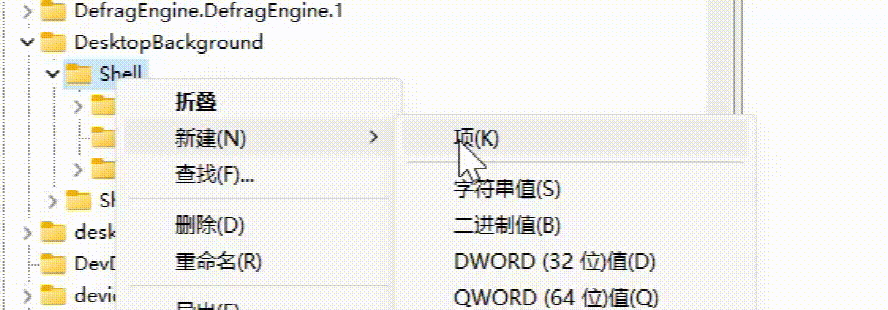
3、右键单击新创建的Copilot,选择“新建”,然后选择“字符串值”选项,并改名为MUIVerb
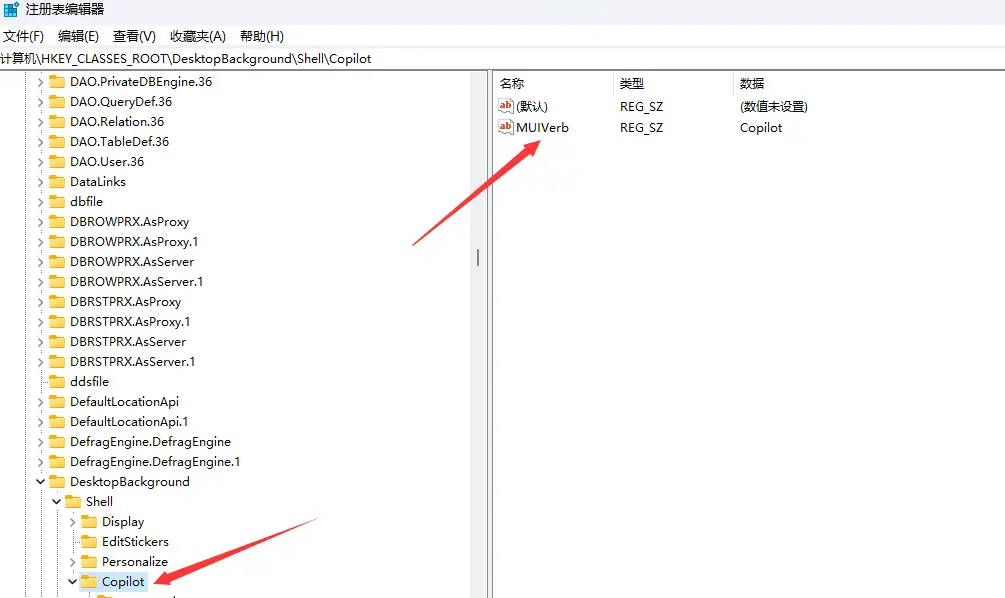
4、左键双击MUIVerb后,将其值设置为 Copilot,点击确定
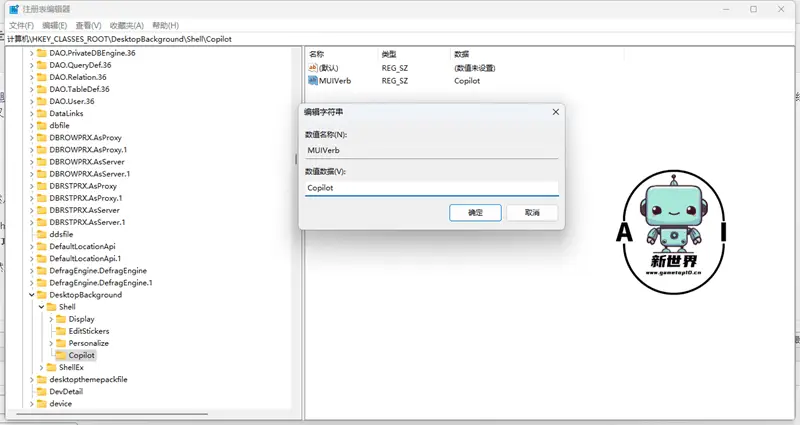
5、右键单击 Copilot ,选择新建,然后选择“项”选项,将新建项改名为“command”
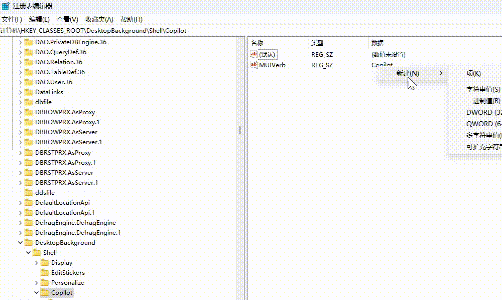
6、双击“字符串值(默认)”并将值设置为:
rundll32.exe url.dll,FileProtocolHandler "microsoft-edge://?ux=copilot&tcp=1&source=taskbar"
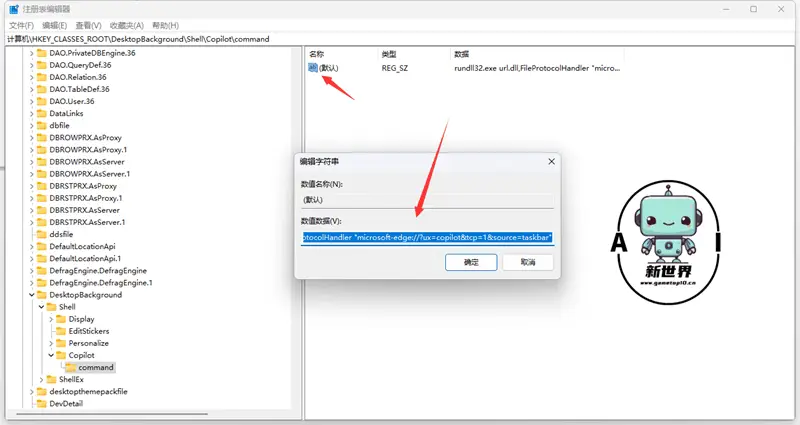
7、完成上面的设置后,你就可以右键单击桌面,点击“显示更多选项”就可以看到“Copilot”选项。如果你想更加快速调用Copilot,请使用“Shift + 右键单击”快捷键直接访问上下文菜单